独自ドメインを取得し、レンタルサーバーの準備ができたら、必要な初期設定をすべて行ってください。それからFTPソフトを使ってワードプレスのアップロードです。
親切な会社だとワードプレスを使用できるまでの手順がマニュアルにすべて載っています。ドメインキングはそうでした。
それでもこの記事にも付け加える点があるので、一応最後まで読んでみてくださいね。
FTPソフトを使ってワードプレスをアップロードする
まずは以下のリンクからワードプレスの最新版をパソコンにダウンロードしてください。

ダウンロードが完了したら解凍してください。次にFTPソフトの出番です。
FTPというのはファイルを転送する仕組みのことです。解凍したワードプレスのフォルダをレンタルサーバーのデータベースに移すわけです。
FTPで一番良く聞くフリーソフトの名前はFFFTPですが、私はおすすめしません。以前使ったとき、大容量のデータをアップロードしようとしたら途中で何度もエラーになり、うまくいきませんでした(決して私のやり方が悪かったわけではなく、ソフトの能力の問題です)。最新バージョンもいまざっと見てみましたが、最後の更新が2014年でWindows8対応になっていません。
それよりもっと優秀だと私が感じたのはWinSCPです。
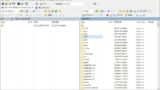
こいつを使って困ったことは特にありません。Windows8にも対応しています。
ちなみにFTPはポート番号は20と21を使いますが、20がデータ用で、21は制御用です。なので、ファイルのアップロードには基本20を使うものと覚えておいてください。
アップロードできたら、次にそのままFTPソフトを使って一番上の「wordpress」というフォルダのパーミッションを「777」にし、「wp-content」とその配下のフォルダを「707」にします。この設定をすることで、画像などのコンテンツをアップロードするときにエラーにならなくなります。
あとは、以下のURLのページに飛んで、最後のセットアップを行ってください。ドメイン名にはあなたが取得した独自ドメインを入れます。
http://(ドメイン名)/wordpress/wp-admin/install.php
もしページが開かない場合、phpの有効化や初期設定など、何らかの設定がなされていない可能性があります。レンタルサーバーの会社のページを見て、わからなかったらサポートに問い合わせてみてください。
ページが開いたら、レンタルサーバーに指定したデータベース名、ユーザー名、パスワードを入力するステップがあります。入力が無事できたら、あとはページの指示通りに進めばすぐに終わります。
インストールが完了したあとに「wordpress」フォルダのパーミッションを「755」に戻しておきましょう。
お疲れ様でした。
ワードプレスのインストールが完了したら、まず最初にしておいた方が良いのはURLを変更することです。



コメント